Portusでプライベートなコンテナイメージレジストリを立ててみる
Dockerを使う際にまずお世話になるのがパブリックなコンテナイメージレジストリサービスであるDocker Hubかと思うのですが、業務で本格的にDockerを使うとなった際にはクローズドなネットワークセグメントでしかDockerホストを実行できなかったりして、プライベートなイメージレジストリが欲しくなりますよね?
そんなときのためにDocker側でプライベートレジストリサーバ用のコンテナイメージが用意されているのですが、UIがないのでイメージを一覧や削除などの管理をしようとすると、直にAPIを叩かなくてはならず辛みがあります。そこでUI付きのプライベートレジストリを探すと、プライベートGitリポジトリでも有名なGitLabが引っかかるのですが、あれってリポジトリだけでなく、CIやKubernetes連携など、いろいろな機能がついているじゃないですか。そこまで仰々しくしたくないんですよね…
シンプルにレジストリとUIと認証周りの機能がついていればいいのよ! というモチベーションで再度探すと、ありました! PortusというOSSが…!
が、例のごとく構築に少しつまずいたので、構築・設定方法を残しておきたいと思います。今後Portusを構築する人のために、つまづきポイントを共有できればと思います。
Portusとは
SUSEが開発している、プライベートレジストリに認証機能とWeb UIを提供するOSSです。 ざっくりとどんなものか知りたい方はCyberAgentの青山さんが記事にしてくれているので、そちらをご参照。
構築手順
では、本題に入っていきましょう。
前提
まず前提を示していきますが、以下のとおりです。
- OS: CentOS 7
- IP: 192.168.0.100
- 作業ユーザ: root
- 構築方法: docker-composeを利用
PortusもDockerコンテナで動作するので、パッケージの導入手順くらいを置き換えていただければ、Dockerが動作するどんなLinuxでも動作するかと思います。
Dockerのインストール
MinimalのCentOS 7のマシンにログインしたら、まずDockerをインストールします。
yum install -y yum-utils device-mapper-persistent-data lvm2 yum-config-manager --add-repo https://download.docker.com/linux/centos/docker-ce.repo yum install -y docker-ce docker-ce-cli containerd.io
インストールしたらサービスを設定しましょう。
systemctl enable docker systemctl start docker
docker-composeのインストール
docker-composeを使ってPortusを構築するので、インストールしておきます。
curl -L "https://github.com/docker/compose/releases/download/1.23.2/docker-compose-$(uname -s)-$(uname -m)" -o /usr/bin/docker-compose chmod +x /usr/bin/docker-compose
Gitのインストール
Portusのソースコードの中にサンプルのdocker-compose.ymlが入っています。これをDLするためにGitをインストールします。
yum install -y git
Portusのソースコードを取得
Portusのソースコードを取得します。ソースコードは/etc/docker/に置くことにします。
cd /etc/docker git clone https://github.com/SUSE/Portus.git
今回はVer 2.4をデプロイしたいと思います。
cd Portus git checkout remotes/origin/v2.4 git checkout -b v2.4
以降の作業は/etc/docker/Portus/example/composeで行いますので、移動しておきます。
cd /etc/docker/Portus/examples/compose
証明書群の作成
PortusのWeb UIおよびプライベートレジストリに使われるSSL証明書を作成します。今回は自己署名認証局(CA)を同ホスト内に作り、証明書を発行します。
まずはCAを作成します。
cd secrets openssl genrsa -out ca.key 2048 openssl req -x509 -new -nodes -key ca.key -subj "/CN=192.168.0.100" -days 7305 -out ca.crt
次にサーバの秘密鍵を作ります。
openssl genrsa -out portus.key 2048
CSRを発行して、CAで署名付き証明書を作ります。
cat <<EOF > csr.conf [ req ] default_bits = 2048 prompt = no default_md = sha256 req_extensions = req_ext distinguished_name = dn [ dn ] C = JP ST = Tokyo L = Shinjuku #O = <organization> #OU = <organization unit> CN = 192.168.0.100 [ req_ext ] subjectAltName = @alt_names [ alt_names ] IP.1 = 192.168.0.100 [ v3_ext ] authorityKeyIdentifier=keyid,issuer:always basicConstraints=CA:FALSE keyUsage=keyEncipherment,dataEncipherment extendedKeyUsage=serverAuth,clientAuth subjectAltName=@alt_names EOF openssl req -new -key portus.key -out portus.csr -config csr.conf openssl x509 -req -in portus.csr -CA ca.crt -CAkey ca.key -CAcreateserial -out portus.crt -days 10000 -extensions v3_ext -extfile csr.conf cd ..
.envファイルの修正
docker-composeに読み込ませる.envファイルを修正します。
cat <<EOF > .env MACHINE_FQDN=192.168.0.100 SECRET_KEY_BASE=$(openssl rand -hex 64) PORTUS_PASSWORD=password DATABASE_PASSWORD=p@ssw0rd EOF
nginx.confの修正
nginxの設定ファイルnginx.conf内のserver_nameパラメータを修正します。
sed -i 's/server_name.*/server_name 192.168.0.100;/g' nginx/nginx.conf
initスクリプトの修正
今回作成したCAをプライベートレジストリに信頼させるため、以下の記述をregistry/initに追加します。
#!/bin/sh set -x cp /secrets/portus.crt /usr/local/share/ca-certificates # here!! cp /secrets/ca.crt /usr/local/share/ca-certificates update-ca-certificates registry serve /etc/docker/registry/config.yml
Portusの起動
あとはdocker-composeで起動するだけです。
docker-compose up -d
以上で、構築は完了です。あとはPortus上で初期設定をしていきましょう。
設定手順
Portus上で設定を行うためにhttps://192.168.0.100にアクセスしましょう!
管理ユーザ設定
まずは管理ユーザであるadminユーザを作ります。

レジストリサーバ登録
レジストリサーバ登録をして…

ユーザ作成
一般ユーザbbrfkrを作ります。


再ログイン
そして再ログイン。


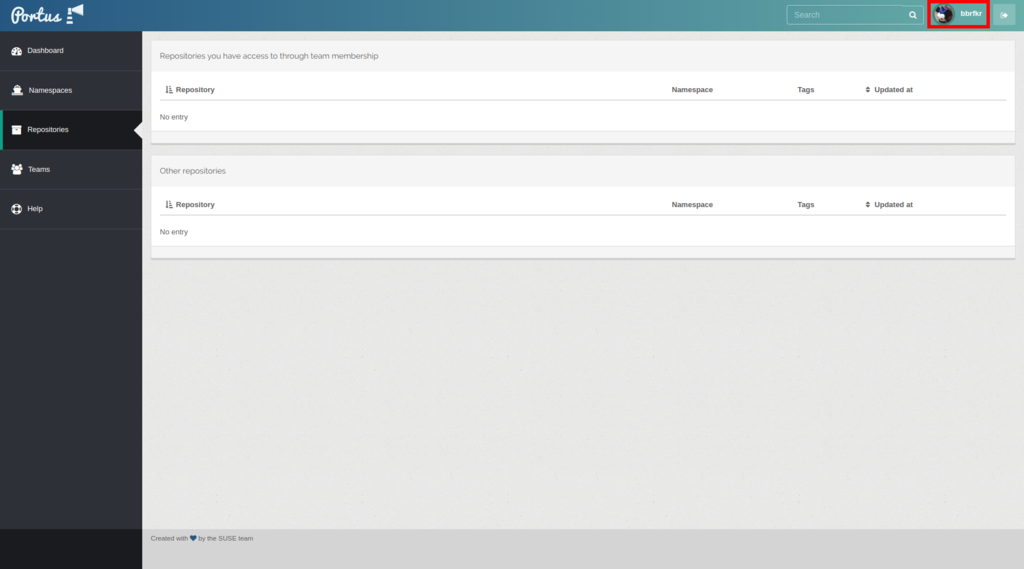
実際にイメージをプッシュしてみる
作ったレジストリサーバにログインするためにはCA証明書をクライアントマシンの適切な場所に置く必要があります。以下の場所に置きましょう。
/etc/docker/certs.d/192.168.0.100/ca.crt
その後レジストリサーバにログインして、nginx:latestをプライベートレジストリにプッシュしてみます。
docker login 192.168.0.100 docker pull nginx:latest docker tag nginx:latest 192.168.0.100/bbrfkr/nginx:v1.0 docker push 192.168.0.100/bbrfkr/nginx:v1.0
プッシュが成功すると、Portus上で確認できるようになります。
